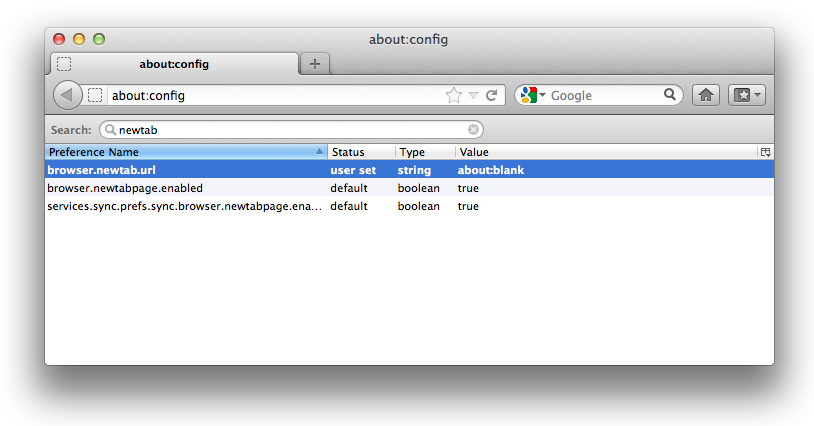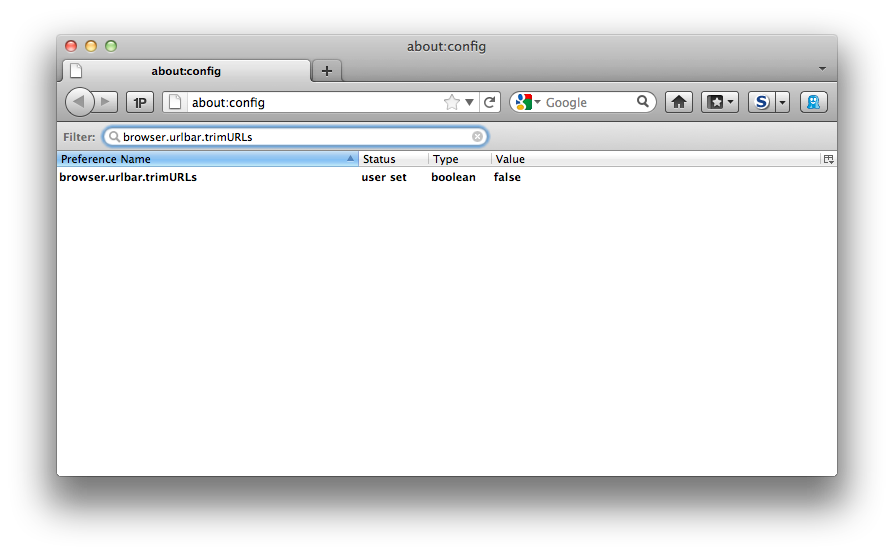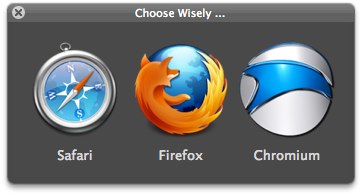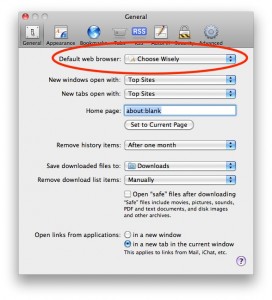I don’t have a single default browser that I use. I use both Firefox and Safari as my primary browsers (and I throw SRWare Iron into the mix sometimes too).
Of course, my primary OS, Mac OS X, requires me to pick one browser that is used by default when I click on a link in another application. The browser that I want to use for any given link will differ, however. I might have one of the two browsers open right now and want to use the one that is open rather than opening a new application, or it might be a potentially untrusted link, where I’ll want to use Firefox (with my restrictive NoScript configuration) rather than Safari.
Enter Choose Wisely. It is a small application which you set up with the browsers you might want to use. You then set Choose Wisely itself as your default browser. Whenever you click a link, it will pop open.
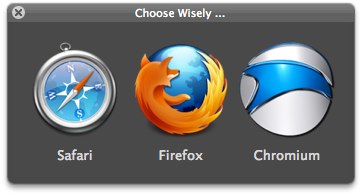
You simply click the browser you’d like to use on this occasion and the link will open as normal in your chosen browser. It is a really light, simple solution to this problem that takes no more than a second extra of your time.
Initial Setup
When you initially launch the application, there will be no browsers in the window. Go to your Applications folder in the Finder and just drag and drop the browsers you would like in the list onto the window.
You will also want to set Choose Wisely as your default browser. To do this, open Safari. In Safari > Preferences, go to the General divider and select Choose Wisely under Default web browser.
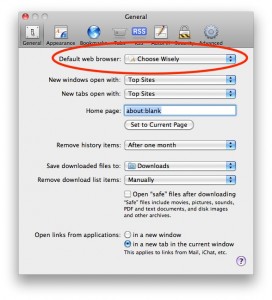
Conclusion
As I said, it is a wonderfully simple solution if, like me, you want to use different browsers for different tasks and on different occasions. Some will find it an annoying extra step — and if you’re happy with just the one browser, it won’t be any use to you at all.
But if you do like to pick and choose browsers on a per-link basis, this is a great solution. You can download it from this page (scroll down to the Download section).