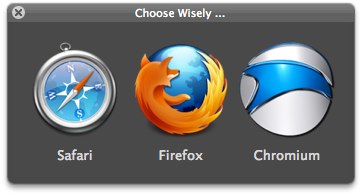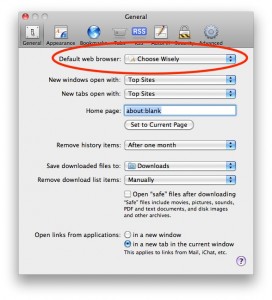It has been quite a while since this bit of software was updated, but please welcome WPGet 1.0.
As well as the milestone of reaching version 1.0, this version now sports a host of new changes, including:
- Switched over to Perl regular expressions for better forwards compatibility
- Ability to show only posts in a specified date range in WPGet’s output
- Ability to show only posts that match a specific search term in WPGet’s output.
- Support for stripping links out of WPGet’s output.
- Drops support for PHP 4
The best way to install WPGet if you’re setting up a new installation is to use the hosted WPGet Installer. Existing users can upgrade their installations by running only Step 1 (‘set up for the first time’) of the installer and uploading the updated wpget.php file that will be generated.
Alternatively, you may download the installer to run yourself from the WPGet project page (or even perform a manual install if you are proficient in PHP).
The new release is also available at the PHP Classes page for WPGet and at HotScripts.