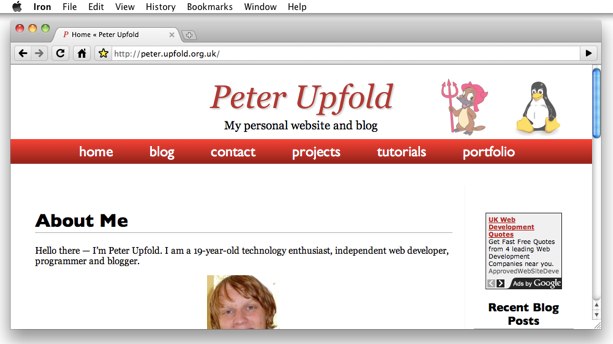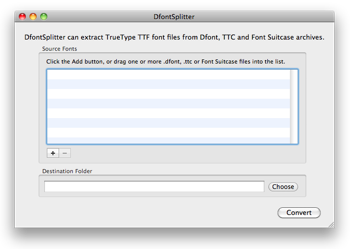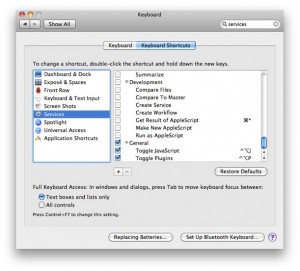This month marks three years since I purchased my white MacBook, my first Mac computer. Other than the AppleCare coverage stopping (good job they just replaced my battery, yay!), this represents quite a milestone in my technological life.
My interest in the Mac was born from this insatiable desire to understand everything. The Mac was, little over three and a half years ago, much a mystery. Having explored the Windows and Linux worlds extensively, the Mac was the last place in desktop computing that I really hadn’t looked into in great detail.
Over the last three years, I have found that my investment in the Mac has proved worthwhile. Mac OS X has ended up being my primary platform for desktop computing. While I still spend time working in the Windows and Linux worlds and enjoy discovering and learning about the new things happening there, the Mac has been a big focus for me in recent years.
So I ask myself — objectively, why has the Mac become my primary desktop platform?
- Mac OS X is a Unix operating system. This has a number of advantages, but it mainly means rock-solid reliability (in theory at least) and a decent way to interact with the machine via the command line.
- It is elegant and put together with passion and care. Some bits of software, especially third-party driver and hardware support software for other platforms, aren’t. They are hacked together at the last minute and at low budget, just to work. Almost everything that ships with the Mac and a lot of third-party stuff for it is just done in this fundamentally different way of building stuff you would be proud to show off.
- It ‘just works’. Often dismissed as hyperbole, this marketing phrase more often than not is true on the Mac. There are notable exceptions and a few annoying things that you don’t get with generic PC hardware as well, but most of the time, you plug something in, or switch something on for the first time and it just does what it is supposed to.
- Generally speaking, you get what you pay for. Apple don’t make cheap computers. But neither do I think they make overpriced ones. You pay a premium price for an Apple computer, but you get a fair return for that price in terms of the quality of the product. Again, it comes back to the point about passion — Apple will not ship something that they are not entirely happy with, so what you get is something that meets their high standards.
Having said all that, I am still very interested in using everything and anything. While the Mac may be where my primary focus is on the desktop for now and the forseeable future, I am still very much interested in what is going on in the Linux desktop and Windows worlds and you can be sure I’ll continue playing with all sorts of technology in the future.
Here’s to the next three years of Mac — and perhaps beyond!