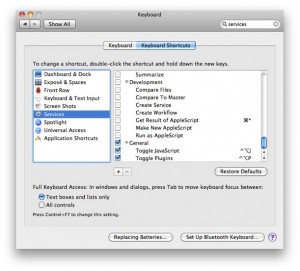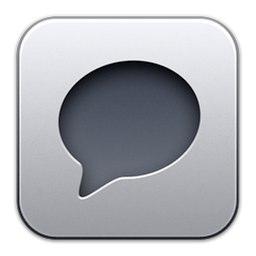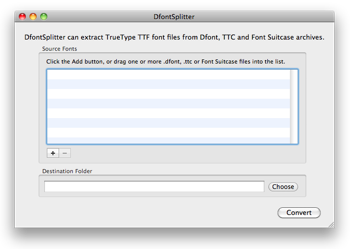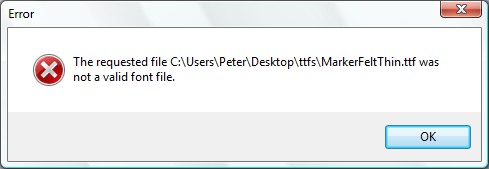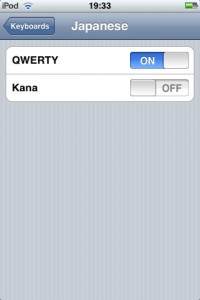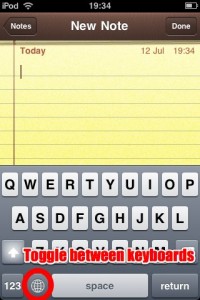The first worm to infect the Apple iPhone has been discovered spreading ‘in the wild’ in Australia.
The self-propagating program changes the phone’s wallpaper to a picture of 80s singer Rick Astley with the message ‘ikee is never going to give you up’.
The worm, known as ikee, only affects ‘jail-broken’ phones, where a user has removed Apple’s protection mechanisms to allow the phone to run any software.
The news of this worm is likely to attract the attention of some anti-Apple and anti-iPhone crowds and used as an argument as to why the iPhone isn’t secure, and Apple people should no longer feel safe and so on and so on.
To those who would seek to lose a sense of perspective on this story:
This worm works only on jailbroken iPhones (an unsupported procedure), where the user did not change the default root password and left the remote login SSH service running.
This attack says nothing about the security of the iPhone software — it exploits little more than very poor configuration on the user’s part. If you choose to jailbreak your device, you have a responsibility to understand the implications that has. Which means, change the damn root password to something other than ‘alpine’. While you’re at it, also change the password for the user mobile too.
Despite having defended the iPhone thus far, I’m not in the business of assuming Apple get every aspect of security right all the time and I’m not in the business of declaring the Mac or the iPhone to be ιsecure’, or more secure than anything else. As hope I made clear in my previous post, a simplistic black-and-white approach to looking at computer security doesn’t make any sense or do anyone any favours.
I’m not complacent about security because I use a Mac*. I am confident because I feel I have grasped a good understanding of the risks and of trust.
* or Linux, or anything that I perceive as being more secure.