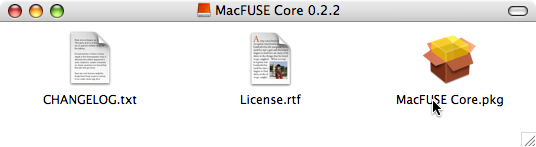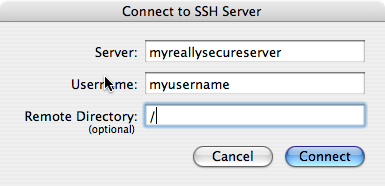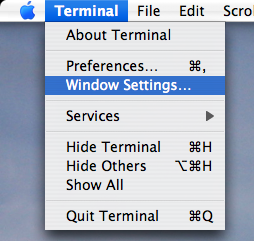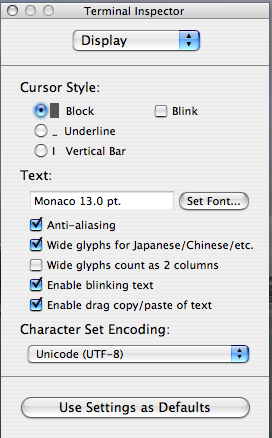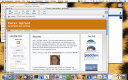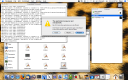Sorry about the lack of posting here, I’ve been mighty busy here working on other blogs I contribute too and plently of other stuff too.
Today I want to share a random bit of Mac trivia that I noticed. Be warned, it is really quite random, but it’s also pretty cool.
It’s a few ways to tell whether a Mac application is a Cocoa application or not, by looking at very subtle differences in how they work.
First of all, this is a nice easy way to discover whether something’s a Cocoa app. It works in all applications that use Cmd-M as the keyboard shortcut to minimise a window. Focus a window of your target application and press Cmd-M.
Watch the amber traffic light carefully as it minimises. If you can see the little minus sign in the traffic light as it minimises, then it is a Cocoa app. You must press Cmd-M, not just click the button, otherwise it won’t work.
Let’s take a look. In Safari, a Cocoa app, you can see the minus sign as it minimises:
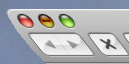
But in Firefox, not a Cocoa app, nothing is visible:
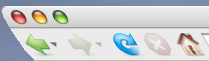
You wouldn’t believe how difficult it was to get those screenshots in mid-minimise by the way. 😉
Anyway, that is basically it. From that you can tell whether or not an app is built with Cocoa. As far as I know, it’s pretty accurate, but let me know if it’s wrong at all.
There’s also another one. If your target application has a show/hide toolbar toggle button, click it. If the animation is smooth, it’s Cocoa. If there is no animation and it just switches, it’s likely to not be Cocoa.
Just thought I’d share that with everybody. Because I notice strange subtle details like that.