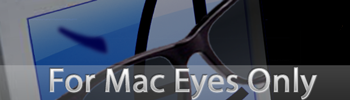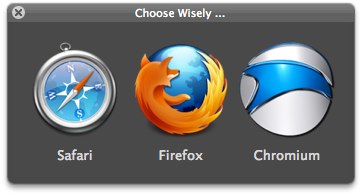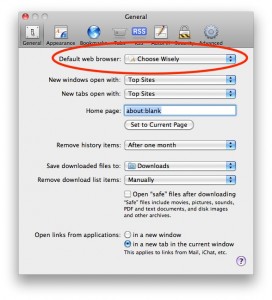Even despite the dominance of webmail, I have long used a traditional desktop email client. I like having a local mail archive should “the cloud” have trouble, as well as the ability to exert control over the user interface and user experience. (That might be partly a euphemism for not having to see ads!)
Apple’s Mail.app built into macOS (going to have to get used to not calling it OS X!) has served me pretty well for quite some time now, alongside Thunderbird when I’m on Linux, and while Mail.app offered the most smooth interface for the platform, it didn’t always have all the features I wanted.
For example, being able to run mail rules is more limited than I wanted in Mail.app. I could have rules run automatically as messages arrived in my inbox, or disable them entirely. But actually how I wanted to use rules was to be able to cast my eye over my inbox, and then bulk archive (to a specific folder) all emails of a certain type if I’d decided none needed my fuller attention.
Recently, I moved to Thunderbird on my Mac for managing email and discovered QuickArchiver.
As well as letting you writing rules yourself, QuickArchiver offers the clever feature of learning which emails go where, and then suggesting the right folder to which that message can be archived with a single click.
It’s still early days, but I am enjoying this. Without spending time writing rules, I’m managing email as before, and QuickArchiver is learning in the background what rules should be offered. The extra column I’ve added to my Inbox is now starting to populate with that one-click link to archive the message to the correct folder!
It’s just a nice little add-on if, like me, you (still??) like to operate in this way with your email.