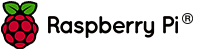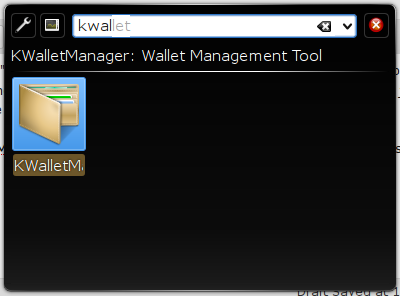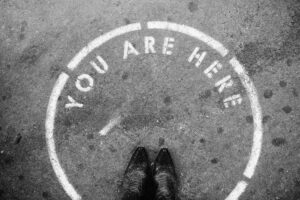
I frequently SSH into various systems from my primary Linux machine. There is an analogous issue to “too many browser tabs” that exists here — having too many SSH sessions open in different terminal tabs!
There is a risk in these cases of accidentally typing a higher-privileged sudo password into a lower security system by typing into the wrong terminal. There are various approaches that can help here; I have used screen banners with different colours before.
A good “last line of defence” approach to this risk that I have settled on is to make use of sudo‘s “lectures”. You will have seen the default:
We trust you have received the usual lecture from the local System Administrator. It usually boils down to these three things:
#1) Respect the privacy of others.
#2) Think before you type.
#3) With great power comes great responsibility.
We can customise this, and also set it to always show, rather than just the first time you ever use sudo on that machine. We’ll create a custom lecture file with our desired text — in my case, the hostname I’m logged into, so I’m sure where I am before I type the password!
Then, use visudo to set these options:
Defaults lecture=always
Defaults lecture_file=/etc/custom_sudo_lecture